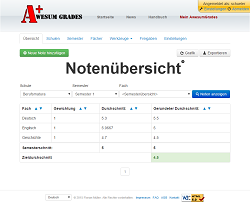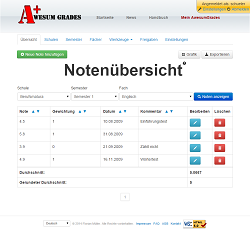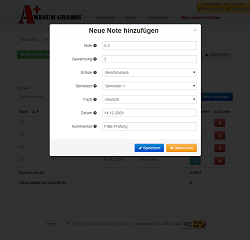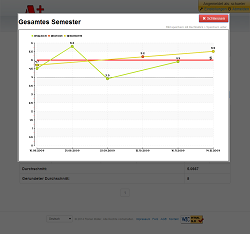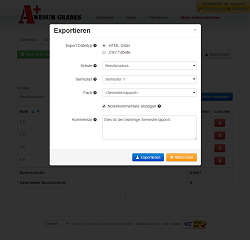Handbuch
Start - Schulen
Übersicht
Die Übersicht wird jedes mal direkt geöffnet, wenn sich der Benutzer bei AwesumGrades anmeldet. Auf dieser Übersicht können alle erfassten Noten geordnet angezeigt werden.
Daten anzeigen
Auf der einen Seite kann auf der Übersicht eine Semesterübersicht angezeigt werden. Dazu muss die betreffende Schule und ein Semester ausgewählt werden. Im DropDown "Fach" kann "<Semesterübersicht>" ausgewählt werden. Mittels Klick auf den Button "Noten anzeigen" wird die gewünschte Übersicht angezeigt.
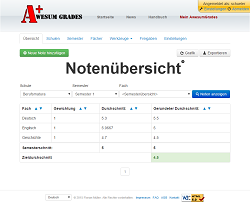
Wird im DropDown "Fach" ein spezifisches Fach ausgewählt, werden anstelle einer Semesterübersicht alle Noten dieses Fachs in diesem Semester angezeigt.
In dieser Auswahl können Noten via Klick auf den blauen Stift bearbeitet, oder mittels rotem Abfalleimer (nach erneuter Nachfrage) gelöscht werden.
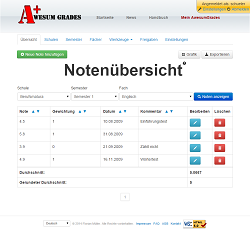
Neue Note eintragen
Diese Übersichtsseite bietet auch die Möglichkeit, eine neue, erhaltene Note einzutragen. Dazu kann mit einem Klick auf den Button "Neue Note hinzufügen" oben links ein kleines Fenster geöffnet werden, welches die Eingabemöglichkeit zur neuen Note birgt.
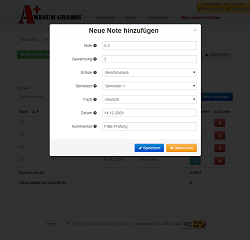
- Note: Die Note, welche du erhalten hast. 1 (schlecht) bis 6 (super).
- Gewichtung: Hier kann die Gewichtung der Note eingegeben werden. Zählt sie nicht, kann hier 0 eingegeben werden. Je nach Gewichtungsmodus, der beim ausgewählten Fach angegeben wurde (oder beim ausgewählten Semester überschrieben wurde), kann eine andere Gewichtung eingegeben werden.
- Zählt Gewichtungsmodus "Ganze Noten" muss hier bei jeder zählenden Note 1 eingegeben werden.
- Bei Gewichtungsmodus "Einfach / Doppelt" kann hier 1 (einfach) oder 2 (doppelt) eingegeben werden.
- Bei Gewichtungsmodus "Prozentual" kann hier die entsprechende Prozentzahl angegeben werden.
- Schule: Hier kann die entsprechende Schule ausgewählt werden, in welcher die Note erhalten wurde.
- Semester: Hier kann das Semester ausgewählt werden, in welchem die Note zählt. Dies muss nicht zwingend das Semester sein, in welchem die Note erhalten wurde.
- Fach: Das Fach, in welchem die Note geschrieben wurde.
- Datum: Das Erhaltungsdatum (informativ)
- Kommentar: Hier kann optional ein Kommentar eingegeben werden.
Grafiken generieren
Um gewisse eingetragene Noten schöner darzustellen, kann eine Grafik erzeugt werden. Dazu kann mittels Klick auf den Button "Grafik" oben rechts das Grafikmenü geöffnet werden.
- Graph-Modus: Hier kann ausgewählt werden, welche Daten selektiert werden sollen.
- Gesamtes Semester: Dies zeigt alle Daten aus dem gesamten Semester.
- Ausgewähltes Fach im ausgewählten Semester: Dasselbe wie "Gesamtes Semester", allerdings nur für ein einzelnes Fach
- Ausgewähltes Fach in allen Semestern: Zeigt alle Noten eines Faches in einer Schule an, ungeachtet der Semester.
- Alle Noten: Zeigt alle Noten aller Fächer in allen Semestern einer Schule
- Verlauf des Semesterdurchschnittes: Zeigt alle Semesterdurchschnitte nach Zeit geordnet.
- Schule: Muss jeweils ausgewählt werden
- Semester: Nur bei gewissen Graph-Modi.
- Fach: Nur bei gewissen Graph-Modi.
- Gerundete Durchschnitte: Nur beim Modus "Verlauf des Semesterdurchschnittes". Steuert, ob der gerundete oder der ungerundete Durchschnitt angezeigt werden soll.
Mittels "Graph anzeigen" kann schliesslich die eigentliche Grafik generiert werden.
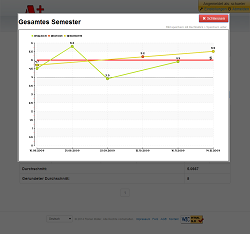
Noten exportieren / Rapporte generieren
Für gewisse Noten können Rapporte (oder Exporte) erstellt werden. Diese dienen insbesondere dazu, wenn über die Noten Rechenschaft abgelegt werden muss (zum Beispiel dem Lehrmeister oder den Eltern). Dazu kann über die Schaltfläche "Exportieren" oben rechts das Export-Menü geöffnet werden, mittels welchem ein Export erzeugt werden kann.
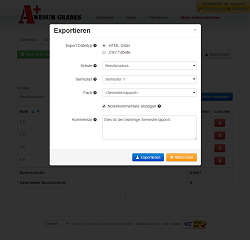
- Export-Dateityp: Hier kann ausgewählt werden, ob der Export eine .HTML-Datei (Rapport mit ansprechender Darstellung, Grafiken, etc.) oder eine einfache .CSV-Datei (Semikolon-separierte Tabelle, kann z.B. mit Microsoft Excel geöffnet werden, keine Grafiken) erstellt werden soll.
- Schule: Die Schule, aus welcher die Noten stammen
- Semester: Das betreffende Semester
- Fach: Dies funktioniert analog der Tabelle auf der Übersicht. Wird hier "<Semesterrapport>" ausgewählt, wird eine Übersicht über das Semester erzeugt. Wird hingegen ein Fach ausgewählt, werden nur Daten des betreffenden Faches exportiert.
- Notenkommentare anzeigen: Diese Einstellung steuert, ob die optionalen Kommentare, die bei den einzelnen Noten eingetragen wurden, auch in der Notentabelle angezeigt werden sollen.
- Kommentar: Hier kann optional ein Kommentar zu dem Rapport angegeben werden. Dieser erscheint ebenfalls darin.
Mittels "Exportieren" wird die Datei generiert und direkt auf den Computer heruntergeladen.
Start - Schulen